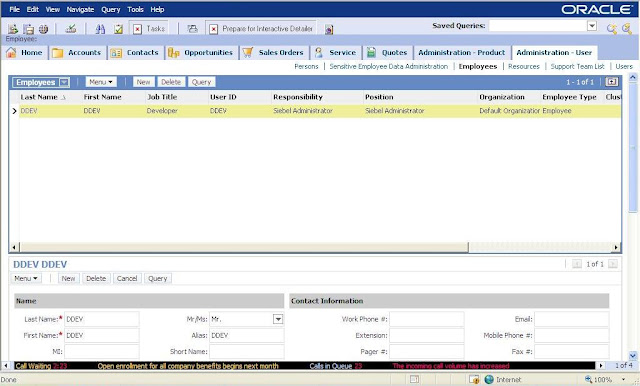Add a New User to Sample/Local Database
3. Now this user can access the Siebel Application and Tools Application.
1.
Locate
the dbisqlc.exe utility under the Siebel Thick Client Installation
directory BIN folder.
Login To Sample/Local Database .
Scrip to Execute:
Grant connect to DDEV identified by DDEV
Grant membership in group SSE_ROLE to DDEV
2. Create the DDEV Employee in the
Application.